こんにちは。Tech TeacherのKids Blog編集部です!
マインクラフトのプログラミング学習に興味がある保護者の方で、こんなお悩みはありませんか?
「スクラッチ(Scratch)とマイクラを連携する方法は?」
「スクラッチ(Scratch)とマイクラを連携したら何ができる?」
そんなお悩みをお持ちの保護者の方に向けて、本記事では「スクラッチ(Scratch)とマイクラを連携する方法」や「スクラッチ(Scratch)とマイクラを連携してできること」を詳しくご紹介します。
本記事を読むと、スクラッチ(Scratch)とマイクラを連携できるので、マイクラでビジュアルプログラミングができますよ!
マイクラのプログラミングを詳しく知りたい方は、「マイクラでのプログラミング学習のやり方」の記事を参考にしてください。
スクラッチ(Scratch)とマイクラを連携する方法
スクラッチ(Scratch)とマイクラを連携する手順を7ステップで紹介します。
スクラッチ(Scratch)とマイクラを連携する際に必要なものは以下の通りです。
- パソコン(PC)
- Java
- マイクラJava版
- CurseForge
- Rasberry Jam Mod
STEP1:パソコン(PC)を用意する
![]() マイクラを操作するためのPCを用意しましょう。
マイクラを操作するためのPCを用意しましょう。
基本的にはパソコンのスペックが高いほど楽に操作できるようになります。
今回はMODを導入して実行しますが、スペックの低いPCでもプレイできました。
マイクラができるPCについては「マイクラができる安いPC」の記事を参考にしてください。
STEP2:Javaをインストールする
PCに「Java」をダウンロードします。
「Java」のダウンロード画面をにアクセスしましょう。
以下の画面が表示されたら、「Javaのダウンロード」をクリックします。
![]()
引用元:Java
英語の画面が表示されたら、「Download Java」を押してダウンロードします。
引用元:Java
「jre-8u451-windows-x64」がダウンロードできればOKです(2024年12月現在)
ダウンロードした「jre-8u451-windows-x64」をクリックして、ライセンス条項を読んだら「インストール」を押してください。
インストールが始まりますので、数分待ちます。
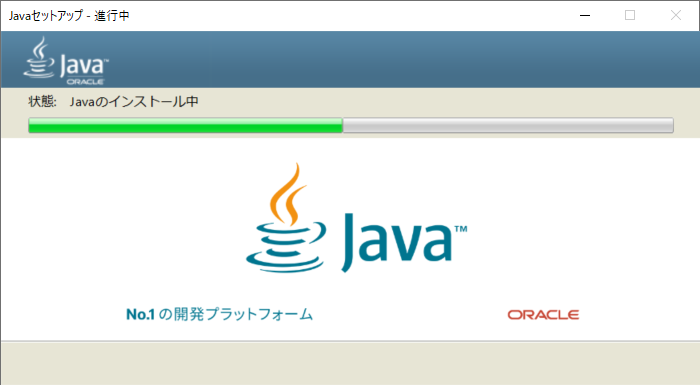
正常に完了すると「Javaが正常にインストールされました」と表示されます。
これで「Javaのインストール」が完了です!
STEP3:マイクラを購入してインストールする
マイクラPC版(Java版&統合版)を購入してインストールします。
マイクラPC版(Java版&統合版)の購入に関しては「PCでの買い方4種類」の記事をご覧ください
マイクラPC版(Java版&統合版)の購入からインストールに関しては「マイクラJava版とは?」の記事を参考にしてください。
WindowsでマイクラPC版を購入すると、統合版&Java版がどちらもプレイできるのでお得ですよ!
マイクラJava版に外部からMODを導入できます。
MODとはプログラムを改造するツールのことで、マイクラの世界を改造してより便利にプレイできます
STEP4:「CurseForge」をインストールする
「CurseForge」をインストールします。
「CurseForge」は、マイクラにMODを追加するために必要です。
「CurseForge」にアクセスしましょう。
引用元:CurseForge
自分の使っているPCに合うものをダウンロードしてください。
クリックすると「CurseForge」のインストーラーをダウンロードできます。
インストーラーをクリックして、「CurseForge」をインストールします。
上の画面が出てきたら、「CurseForge」のインストールは完了です!
STEP5:「CurseForge」を起動してModパックを作る
「CurseForge」を起動して「Create」をクリックしましょう。
プロファイル名を決めて、バージョンを1.12.2に設定します。
作成を押して、Modパックを完成させます。
「プレイ」を押すと、マイクラが起動するので、ワールドを作っておきましょう。
ワールドができたら、マイクラを一旦終了します。
STEP6:「Raspberry Jam Mod」 をインストールする
マイクラの外部入力を可能にするMOD「Raspberry Jam Mod」をインストールします。
GitHubにアクセスして、「mods.zip」をクリックしましょう。
modsの圧縮ファイルをPC内にダウンロードします。
圧縮ファイルを展開して「1.12.2」のファイルを開きます。
「RaspberryJamMod.jar」のファイルがあるので、この状態で待機させておきます。
先ほど作った「Modパック」を開いて「︙」をクリックします。
フォルダをクリックを押して、「mods」フォルダを開きます。
「mods」フォルダの中に「RaspberryJamMod.jar」のファイルを入れましょう。
再度「プレイ」を押して、マイクラを起動させましょう。
「Mods」をクリックしてください。
「RaspberryJamMod」が導入できているはずです。
STEP7:スクラッチ(Scratch)を表示して連携を確認する
「スクラッチ(Scratch3.0改)」にアクセスして「試す」をクリックします。
画面左下にあるアイコンを選択しましょう。
「Micramming」を選択すると、ブロックが増えます。
マイクラのワールドを起動し、「Esc」キーでマイクラを一時停止にします。
「チャット こんにちは!」を中心にドラッグして、緑色の部分をクリックしてみてください。
マイクラの世界で「こんにちは!」とチャットされていれば連携成功です。
連携ができたらほかのプログラムも実行してみてください。
スクラッチ(Scratch)とマイクラを連携してできること
スクラッチ(Scratch)とマイクラを連携すると以下の内容ができます。
- プログラミングを体験できる
- 建築を自動化できる
- ミニゲームが作れる
①プログラミングを体験できる
スクラッチのビジュアルプログラミングを利用して、マイクラでプレイヤーやブロックを動かせます。
そのため、スクラッチを使用したプログラミングをマイクラの世界で体験できます。
②建築を自動化できる
スクラッチのビジュアルプログラミングでマイクラ内の建築を自動化できます。
- 巨大な建物を簡単に製作できる
- 同じ建築物を大量に建築する
これらの機能は大きな建物を作るのに便利です。
③ミニゲームが作れる
ブロックをランダムに置く機能を使うとミニゲームも作れます。
- ブロックを通過すると得点が追加されるゲーム
- モブを避けて生き残るゲーム
- 障害物を乗り越えるゲーム
以上のようにゲームをスクラッチを利用しながらマイクラの世界で製作できます。
Java版を持っていない方は、コマンドブロックを使ったミニゲームも作れるので、こちらを参考にしてみてください。
マイクラに連携できるスクラッチ(Scratch)とは?
![]() 引用元:Scratch
引用元:Scratch
スクラッチ(Scratch)は、「10歩動かす」「1秒待つ」のような命令ブロックを組み合わせてプログラムを作れるです。
画面横にあるブロックからドラッグ&ドロップして、プログラムを作れるので初心者でも簡単にプログラミングができます。
多数のキャラクターや背景が用意されているので、子どもの興味を引きやすいツールになっています。
また、スクラッチ(Scratch)はすべて無料で使用できます。
スクラッチ(Scratch)とマイクラを連携させよう!
今回はスクラッチ(Scratch)とマイクラを連携する方法について紹介しました。
まとめると以下のようになります。
- スクラッチ(Scratch)とマイクラの連携には「PC」「Java」「マイクラJava版」「CurseForge」「Rasberry Jam Mod」が必要
- スクラッチ(Scratch)とマイクラを連携すると「プログラミング」「建築の自動化」「ミニゲーム」ができる
本記事を参考にMODを導入して、スクラッチ(Scratch)とマイクラを連携させみましょう!